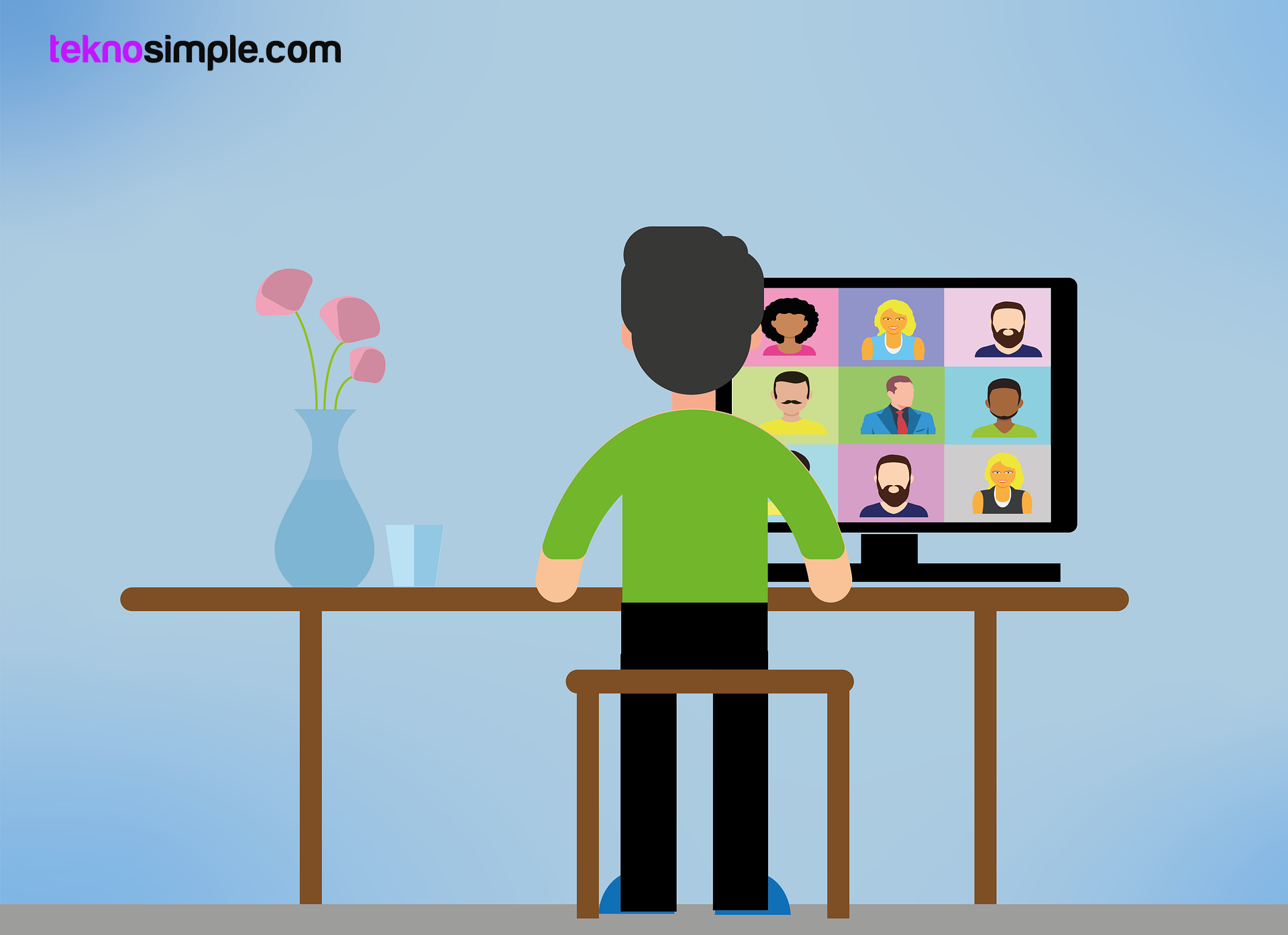Cara share screen di zoom – Hingga saat ini dari awal pandemi Covid-19 beberapa sektor bisnis masih melangsungkan proses kerjanya secara online, walaupun presiden Joko Widodo sudah memperbolehkan semuanya dilakukan secara offline atau tatap muka.
Namun, karena sudah menjadi kebiasaan sebagian perusahaan tetap menjalankan aktivitasnya secara online, fasilitas yang sering mereka gunakan untuk kelancaran proses kerja yaitu aplikasi virtual conference salah satunya Zoom.
Akan tetapi, sebagian pekerja masih bingung ketika menggunakan aplikasi Zoom, terutama yang biasanya sebagai audiens lalu ketika disuruh jadi pemateri akan merasa kebingungan. Kesulitan yang biasa terjadi yaitu ketika harus melakukan share screen materi yang akan disampaikan, untuk itu kamu harus mempelajari caranya supaya saat meeting tidak bingung untuk membagikan materi ke audiens.
Cara Share Screen Zoom

Apabila kamu sebagai pemateri, sebelum melangsungkan meeting alangkah baiknya latihan dulu untuk mengoperasikan aplikasi Zoom, terutama dalam membagikan materi yang ada pada layar desktop ke audiens.
Kenapa begitu? Banyak sekali pemateri di Zoom sering melakukan kesalahan ketika ingin menampilkan materi di Zoom, entah tidak muncul ke audiens, layar menjadi hitam atau yang ditampilkan tidak sesuai materi.
Untuk itu, kamu bisa belajar cara share screen di Zoom dengan baik dan sesuai halaman yang ingin ditampilkan. Berikut langkah yang harus kamu lakukan secara mandiri.
- Buka seluruh materi yang akan dipresentasikan.
- Masuk ke aplikasi Zoom dengan mulai room meeting baru atau gabung ke room yang sudah ada.
- Berada di tampilan layar utama Zoom.
- Lihat pada menu bar di bawah, pilih Share Screen atau ALT + S.
- Masuk ke halaman share window or application, tekan aplikasi mana yang akan dibagikan.
- Di sini kamu bisa membagikan layar lebih dari satu, caranya dengan tahan CTRL + pilih aplikasi atau tampilan windows yang akan dibagikan.
- Selesai.
Dari sini kamu sudah berhasil untuk membagikan layar window atau aplikasi yang sesuai ke para audiens, dan untuk membagikan screen Zoom bukan sekedar tampilan layar dari Window bisa masuk ke Advanced pengaturan.
Melalui pengaturan advanced kamu bisa membagikan portion of screen, computer audio, video, content from 2nd camera dan yang terbaru Power Point sebagai virtual background.
Nah, yang di atas cara untuk share screen di Zoom melalui desktop atau Window. Lalu apakah bisa dari HP? Tentu bisa, dan caranya cukup mudah namun jika kamu bukan seorang host Zoom memerlukan edit pengaturan terlebih dulu. Cara untuk mengubah pengaturan pada bagian Host Zoomnya sebagai berikut.
Cara Share Screen di Zoom Bukan Host di HP

Ibaratkan kita seorang tamu sebelum memasuki rumah orang lain perlu ada izin dari tuan rumah, begitu juga ketika share screen melalui aplikasi Zoom yang kitanya sebagai audiens.
Apabila Host atau pemilik ruangan Zoom yang bingung ketika kita disuruh persentasi lalu harus menampilkan materi dan kita tidak memiliki aksesnya, memang dari situ kita tidak bisa melakukan apapun.
Mungkin saja Host tidak tahu cara mengubah settingannya, untuk itu kamu harus memberitahu dulu supaya akses share screen dapat diberikan. Berikut ini cara untuk memberikan izin orang lain melakukan share screen di Zoom.
- Tentunya kamu harus sudah masuk ke room meeting Zoom.
- Tekan icon chevron ke atas sebelah Share Screen.
- Masuk ke advanced sharing options
- Pilih “Multiple participants can share simultaneously”, lalu pada who can share? Seleksi “All Participants”.
- Akses bukan host share screen sudah diizinkan.
Setelah pengaturan share screen sudah sesuai selanjutnya kamu sudah bisa melakukan share screen di HP, untuk caranya silahkan ikuti setiap langkah-langkahnya sebagai berikut.
Cara Share Screen Zoom di HP
Dapat meeting di waktu kapanpun dan di manapun, kemudahan inilah yang bisa kita nikmati ketika pekerjaan dilakukan secara online dengan bantuan teknologi aplikasi virtual conference Zoom.
Kenapa begitu? Karena dengan menggunakan aplikasi Zoom kita bisa melakukan tatap muka secara online dimana saja entah menggunakan HP atau komputer.
Cara menggunakan Zoom di Hp memang sedikit berbeda dibanding komputer, apalagi ketika melakukan share screen. Bagi kamu yang bingung untuk melakukan share screen di HP bisa mengikuti caranya sebagai berikut.
- Buka aplikasi Zoom.
- Tunggu beberapa saat hingga host menyetujui kamu untuk bergabung, jika kamu pemilik room maka sudah otomatis masuk.
- Setelah masuk, lihat di tengah menu bar bawa. Pilih Share dengan icon panah ke atas.
- Pilih aplikasi atau tampilan mana yang akan di bagikan.
- Izinkan akses Zoom untuk masuk ke internal smartphone.
- Selesai.
Begitulah untuk share screen Zoom di HP mudah bukan? Jika menampilkan pesan Only the host can share in this meeting itu berarti pemilik room tidak mengizinkan akses. Untuk mengizinkan kamu bisa mengikuti point yang sebelumnya.
Akhir Kata
Kamu sekarang sudah siap untuk meeting di Zoom melalui HP atau Komputer, tanpa repot lagi ketika ingin share screen karena caranya sudah tahu.
Dan ingat jangan lupa untuk latihan dulu, supaya nanti tidak gugup eh malah lupa cara yang kami telah berikan di atas.
Untuk supaya tidak ketinggalan informasi mengenai seputaran aplikasi, komputer dan teknologi silahkan ikuti kami, setiap harinya akan ada artikel terbaru yang sedang trending.